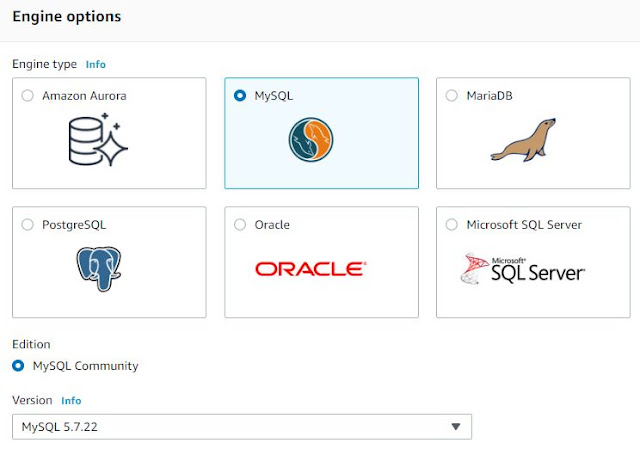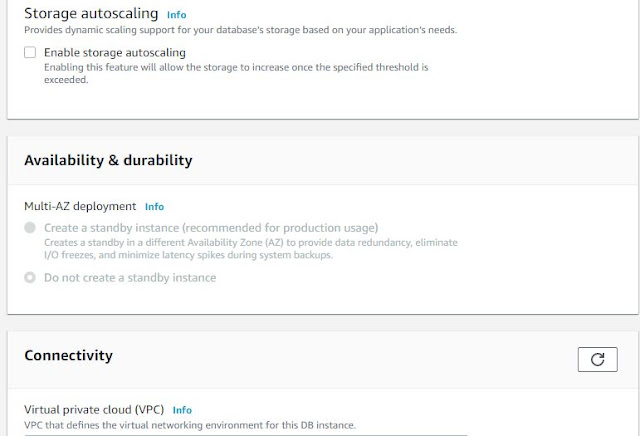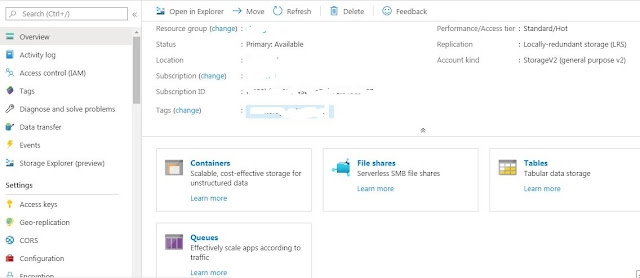To upgrade Maraidb from 10.1 to 10.3 use the steps mentioned on Mariadb Website, i followed the same and was able to successfully upgrade the database without facing any issues.
I will share below, it is always recommended to go through the official documentation is detail to understand what new features are available post upgrade and what will become obsolete.
As a first step ensure to have a full DB backup before starting any activity.
1. Modify the yum repository configuration to point at install 10.3 Version:
# MariaDB 10.3 CentOS repository list
# http://downloads.mariadb.org/mariadb/repositories/
[mariadb]
name = MariaDB
baseurl = http://yum.mariadb.org/10.3/centos7-amd64
gpgkey=https://yum.mariadb.org/RPM-GPG-KEY-MariaDB
gpgcheck=1
2. Next step is to stop running mariadb Database:
Systemctl stop Mariadb
3. Uninstall the old/existing version from the server:
yum remove mariadb mariadb-server
This should remove existing installed software, it will not remove any of the existing Data related files
4. Once above is done install the new Version of Mariadb 10.3 using yum:
yum install mariadb mariadb-server
5. After successful installation edit my.cnf/server.cnf to make any changes as per the setup
6. Start Mariadb, it should start and monitor logs for any errors
systemctl start mariadb
7. The last step is to run mysql_upgrade command from unix prompt, this will ask for root password or a user having equivalent privileges can also be used
mysql_upgrade does two things:
- Ensures that the system tables in the
mysqldatabase are fully compatible with the new version. - Does a very quick check of all tables and marks them as compatible with the new version of MariaDB .
At the end the output will be OK, and we are all done