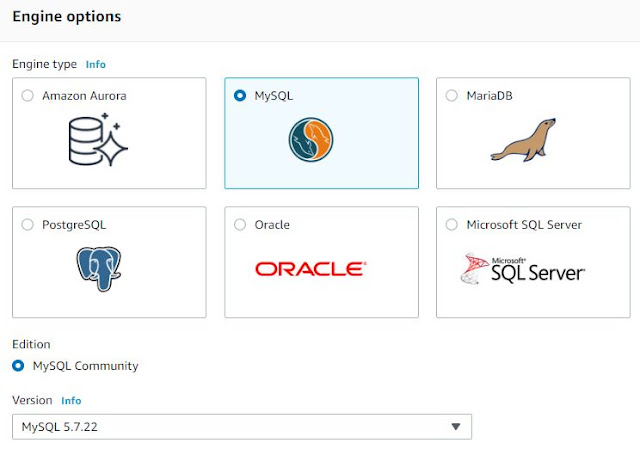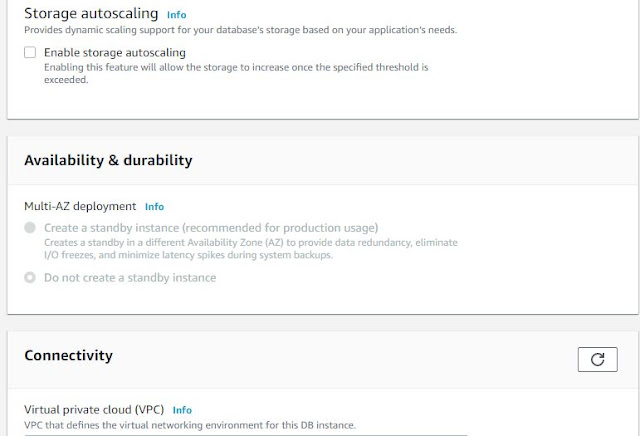Today we will look at installing mysql 8.0 on centos 7, i created a new ec2 instance having centos 7.0 and then installed mysql 8.0.
to install mysql 8.0 follow the below steps:
here i have used yum to install 8.0 edition:
1. yum localinstall https://dev.mysql.com/get/mysql80-community-release-el7-1.noarch.rpm
.............
...........
Running transaction
Installing : mysql80-community-release-el7-1.noarch 1/1
Verifying : mysql80-community-release-el7-1.noarch 1/1
Installed:
mysql80-community-release.noarch 0:el7-1
Complete!
post this we need to install :
user@instance]# sudo yum install mysql-community-server
Loaded plugins: fastestmirror
Loading mirror speeds from cached hostfile
* base: d36uatko69830t.cloudfront.net
* extras: d36uatko69830t.cloudfront.net
* updates: d36uatko69830t.cloudfront.net
mysql80-community | 2.6 kB 00:00:00
mysql80-community/x86_64/primary_db | 128 kB 00:00:00
Resolving Dependencies
--> Running transaction check
....................
................
Installed:
mysql-community-libs.x86_64 0:8.0.22-1.el7 mysql-community-libs-compat.x86_64 0:8.0.22-1.el7 mysql-community-server.x86_64 0:8.0.22-1.el7
Dependency Installed:
mysql-community-client.x86_64 0:8.0.22-1.el7 mysql-community-client-plugins.x86_64 0:8.0.22-1.el7 mysql-community-common.x86_64 0:8.0.22-1.el7
Replaced:
mariadb-libs.x86_64 1:5.5.64-1.el7
Complete!
user@instance]# systemctl start mysqld
this should start mysql service
The temporary root password can be found in the mysql log file and that can be used to login to the server.
however in this version, when we login with the given root password it will ask to reset this using 'alter command'.